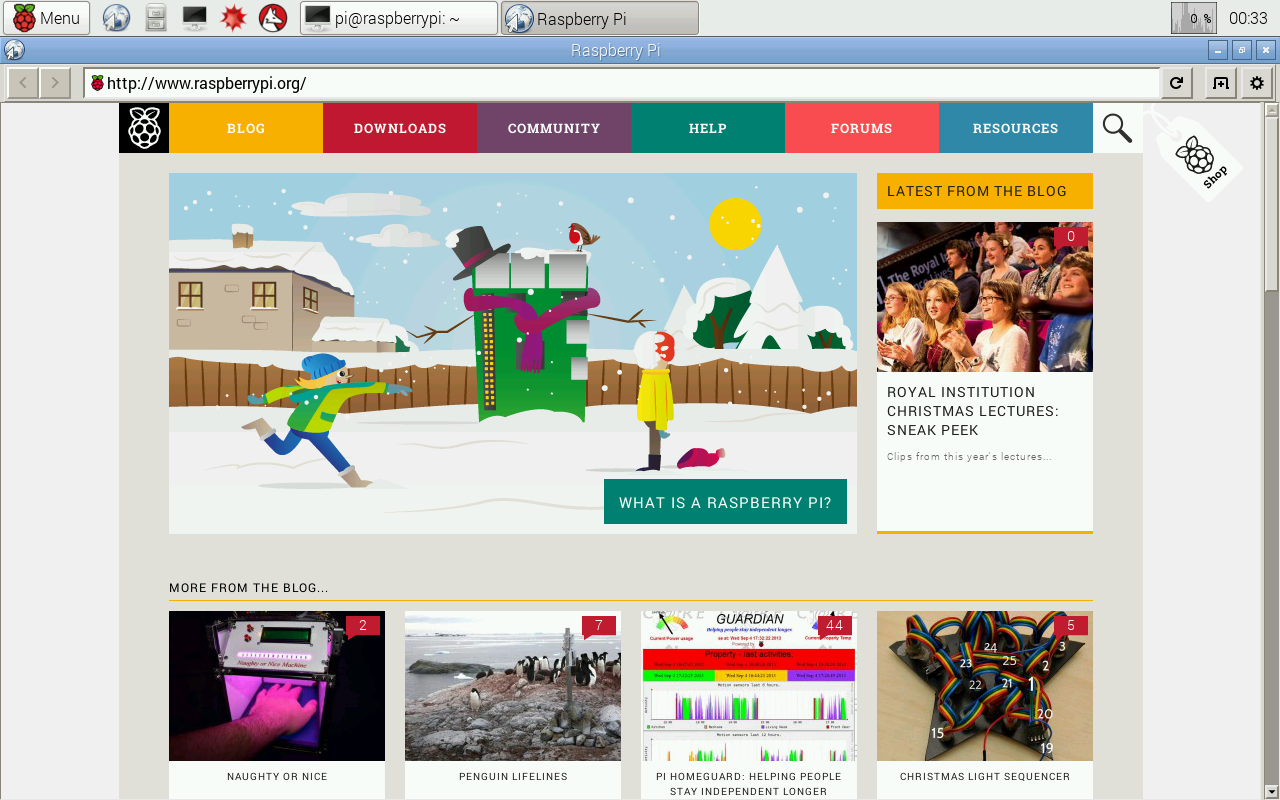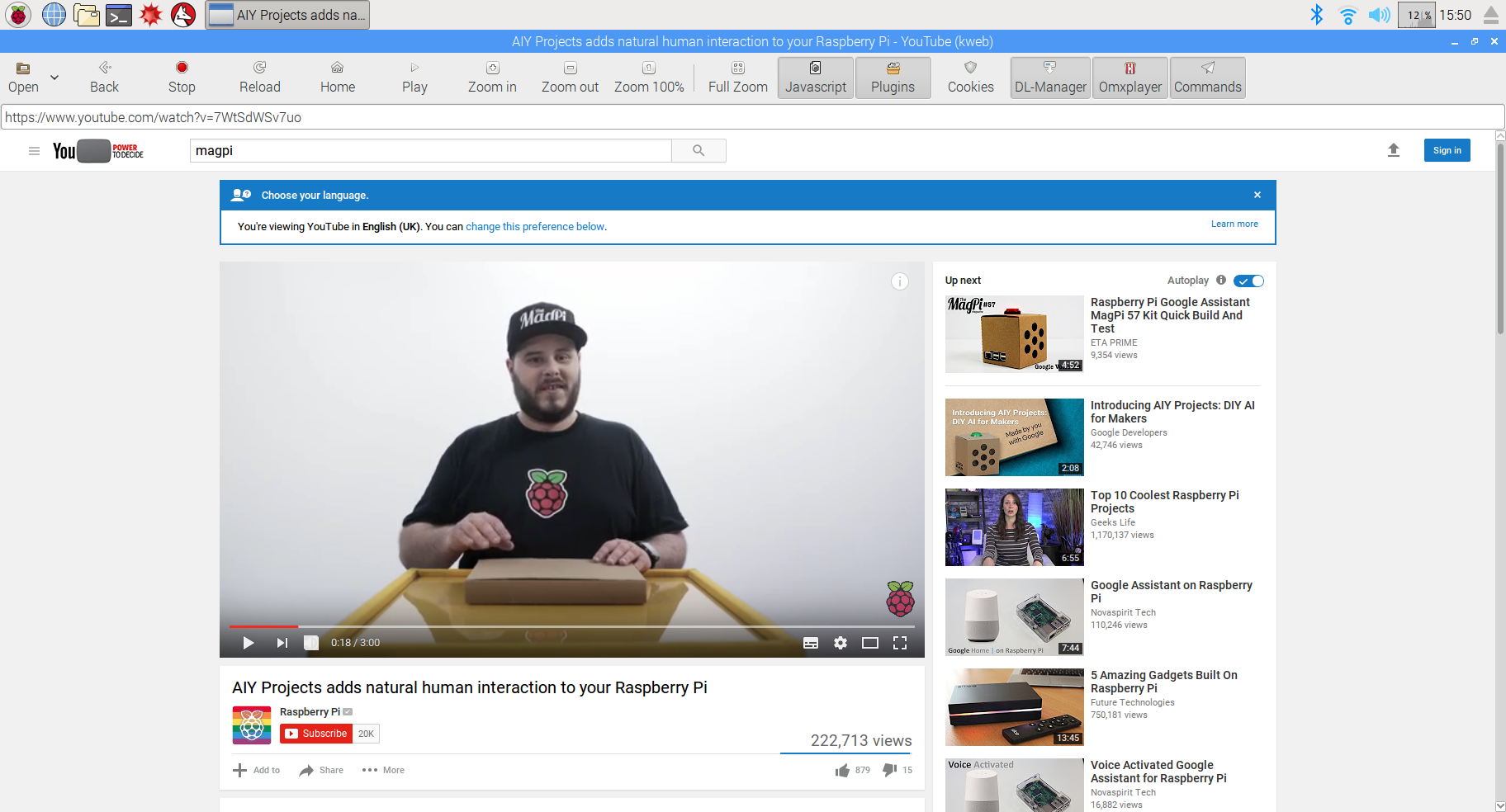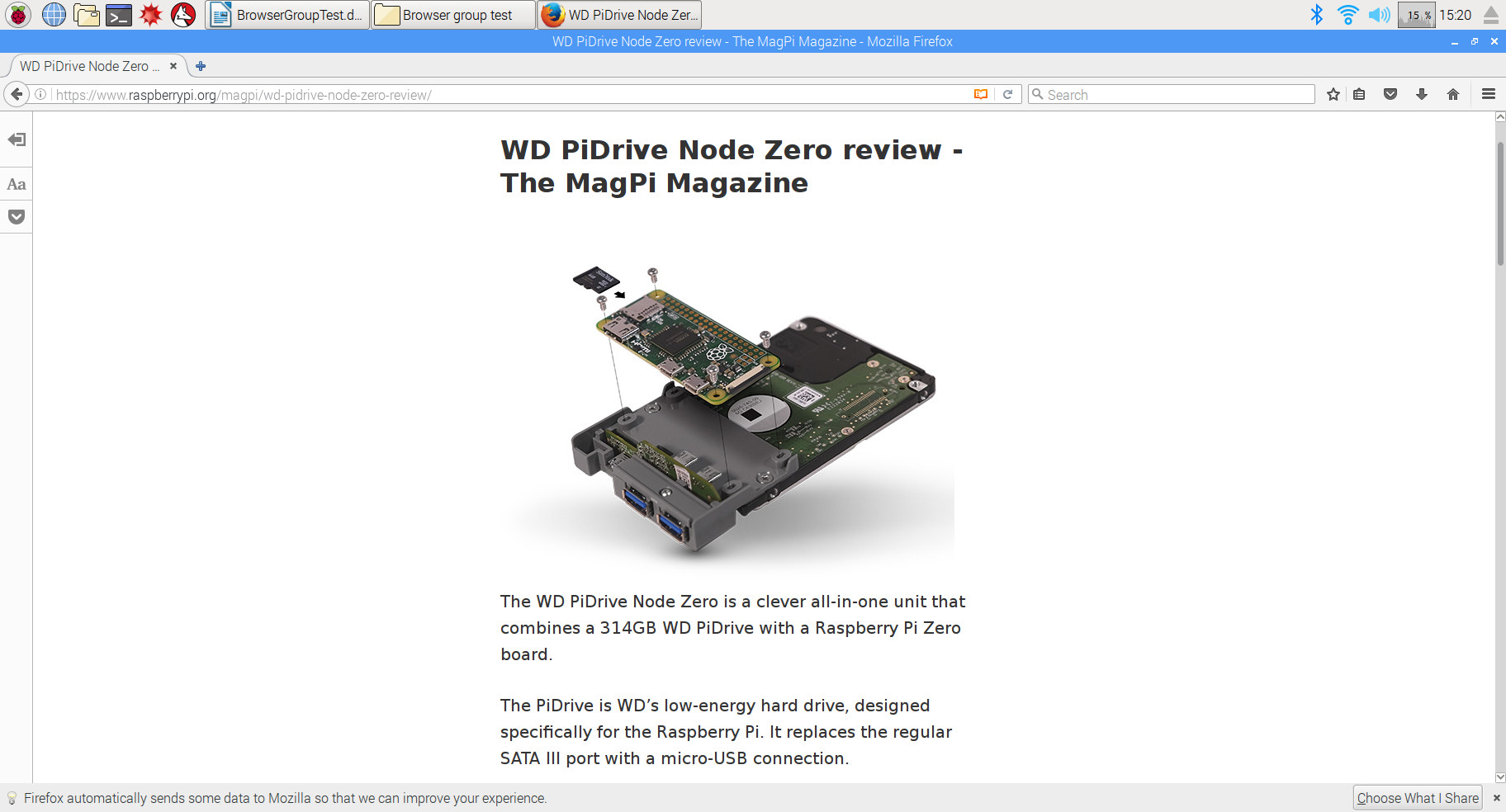Accessing Raspberry Pi from a web browser is easier than you think. Whether you're a tech enthusiast, a hobbyist, or just someone curious about remote access, this guide will walk you through every step. Imagine being able to control your Raspberry Pi from anywhere in the world using just a browser on your phone or laptop. Sounds cool, right? Well, it’s definitely achievable, and we’re here to show you how.
Let’s face it, Raspberry Pi has become a go-to device for countless projects. From home automation to media servers, its versatility knows no bounds. But what if you want to manage your Pi remotely without relying on SSH or other complicated tools? That’s where browser-based access comes in. It simplifies things so much that even beginners can get the hang of it.
Now, before we dive deep into the nitty-gritty details, let’s quickly address why this method is worth exploring. First off, it’s super convenient. No need to install extra software or configure complex settings. Second, it’s compatible with virtually any device that has a browser. And third, it’s secure when done correctly. So, buckle up because we’re about to take you on a journey to master this skill!
Read also:Vegamovies Fans Hindi Dubbed Your Ultimate Destination For Entertainment
What You Need to Get Started
Before we jump into the process, it’s important to have the right setup. Don’t worry, nothing too fancy is required. Here’s a quick rundown of what you’ll need:
- A Raspberry Pi device (any model will do)
- Raspberry Pi OS installed on an SD card
- A stable internet connection
- Your favorite web browser (Chrome, Firefox, Edge – you name it)
- Basic knowledge of terminal commands (we’ll guide you through them)
Got everything? Great! Now let’s move on to the exciting part.
Understanding the Basics of Remote Access
Remote access might sound intimidating at first, but it’s actually quite straightforward once you understand the concept. Essentially, it allows you to interact with your Raspberry Pi as if you were physically sitting in front of it. When you access it via a web browser, you’re essentially opening a gateway to its interface from any location.
Think of it like logging into your email account. You can do it from any computer or phone as long as you have the right credentials. Similarly, accessing Raspberry Pi through a browser means you can control it from anywhere in the world, provided you’ve set everything up correctly.
Why Use a Web Browser for Access?
There are several reasons why using a browser is a preferred method for accessing Raspberry Pi:
- No additional software installation needed
- Works across multiple devices and operating systems
- Simple and user-friendly interface
- Great for beginners who are just starting out
Plus, it’s a great way to learn more about networking and remote connections without diving headfirst into advanced configurations.
Read also:Unlock The World Of Entertainment With Vegamovies Net
Step-by-Step Guide to Access Raspberry Pi from Web Browser
Alright, now that you know the basics, let’s get our hands dirty with the actual steps. Follow along closely, and you’ll be accessing your Raspberry Pi in no time.
Step 1: Enable SSH on Your Raspberry Pi
SSH (Secure Shell) is the foundation of remote access. Without enabling it, you won’t be able to connect to your Pi. Here’s how to do it:
- Boot up your Raspberry Pi and log in
- Open the terminal and type
sudo raspi-config - Use the arrow keys to navigate to "Interfacing Options" and hit Enter
- Select "SSH" and enable it
- Reboot your Pi by typing
sudo reboot
And that’s it! SSH is now ready to go.
Step 2: Install Web-based Interface Software
To access Raspberry Pi via a browser, you’ll need some software that provides a web interface. One popular choice is WebIOPi. Here’s how to install it:
- Open the terminal and update your package list by typing
sudo apt update - Install WebIOPi by typing
sudo apt install webiopi - Start the service with
sudo webiopi -d -c /etc/webiopi/config
Once installed, WebIOPi will allow you to access your Pi’s interface through a browser.
Configuring Your Network Settings
Now that you’ve installed the necessary software, it’s time to configure your network settings. This step ensures that your Raspberry Pi is accessible over the internet.
Step 1: Find Your Pi’s IP Address
Knowing your Pi’s IP address is crucial for establishing a connection. You can find it using the following command:
hostname -I
This will display your Pi’s local IP address. Make a note of it because you’ll need it later.
Step 2: Set Up Port Forwarding
Port forwarding allows external devices to connect to your Raspberry Pi. Here’s how to set it up:
- Log in to your router’s admin panel
- Locate the port forwarding section (usually under advanced settings)
- Add a new rule, specifying the port number and your Pi’s IP address
Most routers use port 80 for HTTP traffic, so you might want to stick with that unless you have a specific reason to change it.
Securing Your Remote Connection
Security should always be a top priority when setting up remote access. The last thing you want is someone unauthorized gaining access to your Raspberry Pi. Here are a few tips to keep your setup secure:
- Change the default SSH password to something strong
- Use a firewall to restrict access to specific IP addresses
- Consider enabling two-factor authentication (2FA)
- Regularly update your Raspberry Pi’s software
By following these precautions, you can enjoy the convenience of remote access without compromising your device’s security.
Testing Your Connection
Once everything is set up, it’s time to test your connection. Open your web browser and type in the following URL:
http://[your-pi-ip-address]:8000
If everything is configured correctly, you should see the WebIOPi interface. Congratulations, you’ve successfully accessed your Raspberry Pi from a web browser!
Troubleshooting Common Issues
Of course, things don’t always go smoothly the first time. Here are some common issues and their solutions:
- Can’t find the IP address: Double-check your network settings and ensure your Pi is connected to the internet.
- Connection timeout: Verify that port forwarding is set up correctly and try restarting your router.
- Access denied: Make sure your SSH credentials are correct and that you’ve allowed external access in your router’s settings.
Don’t get discouraged if you run into problems. With a bit of troubleshooting, you’ll have everything working in no time.
Advanced Features and Customizations
Once you’ve mastered the basics, you can start exploring more advanced features. For example, you can:
- Create custom web pages to control GPIO pins
- Integrate your Pi with other devices using APIs
- Set up a dashboard to monitor system performance
The possibilities are endless, and the more you experiment, the more you’ll discover.
Using Third-Party Tools
While WebIOPi is a great option, there are other tools you can try as well. Some popular alternatives include:
- VNC Viewer: Allows you to remotely control your Pi’s desktop
- Ngrok: Provides a temporary public URL for testing purposes
- Apache Web Server: Turns your Pi into a full-fledged web server
Feel free to experiment with these tools to find the one that best suits your needs.
Conclusion
In conclusion, accessing Raspberry Pi from a web browser is not only possible but also incredibly useful. Whether you’re managing a home automation system or running a media server, this method offers convenience and flexibility that’s hard to beat.
Remember to always prioritize security and keep your software up to date. With the right setup, you’ll be able to control your Raspberry Pi from anywhere in the world. So, what are you waiting for? Give it a try and let us know how it goes!
Don’t forget to share this article with your friends and leave a comment below if you have any questions. Happy tinkering!
Table of Contents
- Introduction
- What You Need to Get Started
- Understanding the Basics of Remote Access
- Step-by-Step Guide to Access Raspberry Pi from Web Browser
- Configuring Your Network Settings
- Securing Your Remote Connection
- Testing Your Connection
- Advanced Features and Customizations
- Using Third-Party Tools
- Conclusion